-->
I finished a set of updated NHL fonts for yall. Heres a few samples:The link is in my sig - at the moment, theyre hosted directly on the Geocities site, so if there are bandwidth problems, try again later.Some of these will duplicate the existing NHL fonts, so just go ahead and use whichever you. How to Download Fonts From the Web. Free and shareware fonts are available for download on many font websites such as FontSpace.com, DaFont.com, 1001 FreeFonts.com, and UrbanFonts.com. Visit any of these sites and examine what the site offers free or for a fee. Most come in TrueType (.ttf), OpenType (.otf), or PC bitmap fonts (.fon) formats. Badlit - (Visayan script or Bisaya script (Suwat, Sulat or Surat Bisaya) - is an ancient pre-Filipino writing system, it's member of the Brahmic family and closely related to the Baybayin script. Results for tagalog to bisaya translation from Cebuano to Tagalog. API call; Human contributions. From professional translators, enterprises, web pages and freely available translation repositories. Add a translation. Tagalog to bisaya. Users are now asking for help. BISAYA IN MORE LANGUAGES Filipino. Get your free quote now. Growing network of over 17,000 on-demand translators available 24/7.
Symptoms
Under the following circumstances:
- You create a presentation in Microsoft PowerPoint 2010 or later.
- You save the presentation in the “PowerPoint 97-2003 Presentation” format and specify embedded fonts.
When you open the presentation on a different computer, the original fonts are replaced by other fonts.
Cause
This issue occurs because the fonts that you used are restricted fonts. Additionally, the fonts cannot be embedded.
Workaround
On the computer on which the presentation was created, follow these steps to replace the restricted fonts with fonts that can be embedded:
Open the PowerPoint presentation.
In PowerPoint 2010, Select File > Save As. In PowerPoint 2007, select the Microsoft Office button, and then select Save As.
In the Save as type list, select PowerPoint Presentation, and save the file.
Select Files > Options, and then select Save.
Under Preserve fidelity when sharing this presentation, select the Embed fonts in the file check box.
Select OK, and then select Save.
A warning message appears if the presentation contains fonts that have embedding restrictions. Replace the restricted fonts with fonts that do not generate a warning message when you save the presentation. To do this, follow these steps:
- On the Home tab, navigate to the Editing group, select the arrow next to Replace, and then select Replace Fonts.
- In the Replace list, select a font, and then select a similar font in the With list.
- Select Replace.
- Repeat steps 7b and 7c as many times as necessary to replace any other fonts, and then select Close.
Repeat steps 2 through 6 as many times as necessary until you can save the presentation without receiving a warning message about embedded fonts.
More information
Still need help? Go to Microsoft Community.
-->Symptoms
Under the following circumstances:
- You create a presentation in Microsoft PowerPoint 2010 or later.
- You save the presentation in the “PowerPoint 97-2003 Presentation” format and specify embedded fonts.
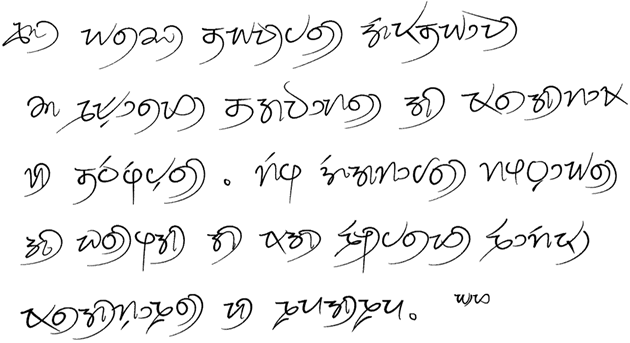
When you open the presentation on a different computer, the original fonts are replaced by other fonts.

Cause
This issue occurs because the fonts that you used are restricted fonts. Additionally, the fonts cannot be embedded.
Workaround
On the computer on which the presentation was created, follow these steps to replace the restricted fonts with fonts that can be embedded:
Open the PowerPoint presentation.
In PowerPoint 2010, Select File > Save As. In PowerPoint 2007, select the Microsoft Office button, and then select Save As.
In the Save as type list, select PowerPoint Presentation, and save the file.
Select Files > Options, and then select Save.
Under Preserve fidelity when sharing this presentation, select the Embed fonts in the file check box.
Select OK, and then select Save.
A warning message appears if the presentation contains fonts that have embedding restrictions. Replace the restricted fonts with fonts that do not generate a warning message when you save the presentation. To do this, follow these steps:
- On the Home tab, navigate to the Editing group, select the arrow next to Replace, and then select Replace Fonts.
- In the Replace list, select a font, and then select a similar font in the With list.
- Select Replace.
- Repeat steps 7b and 7c as many times as necessary to replace any other fonts, and then select Close.
Repeat steps 2 through 6 as many times as necessary until you can save the presentation without receiving a warning message about embedded fonts.

Bisaya Font Now Available Version
More information
Bisaya Font Now Available Font
Still need help? Go to Microsoft Community.