The existing disk capacity may be insufficient to support an increase in the number of containers or images on a node. You can mount a data disk to the Docker data directory. This allows you to expand the disk capacity and provide more storage space for containers and images. A virtual disk image file is a sector-by-sector copy of a physical disk, which includes complete contents and data structure of a hard disk. It is mainly used by Virtual Machine software. PowerISO supports the following virtual disk image formats, VMWare Virtual Disk Image File (.vmdk). Download ImDisk Virtual Disk Driver - A very helpful disk driver for your system that allows you to reserve a segment of your RAM in order to create virtual disks or directly by using image files.
If you work with virtual machines, you know about virtual disk images where the files, the operating system, and other necessary data of a virtual machine is stored. That is what for, virtual disks are used by most people, however, you can even use a virtual disk to keep your important files, backups and a number of other items in a consolidated form if you don’t want to lose them suddenly. After a virtual disk is mounted, you can use it like ok a normal hard drive or a removable storage device. There are a number of ways, virtual drives can come in handy for you.
Besides that, you can even use a virtual drive as shared storage on your network so that others can send and receive files between the virtual drive and their computer without getting any access to your physical hard drive, where some private or sensitive data might also be stored. So, today I will discuss how you can create a virtual hard drive on your computer. After a virtual drive is created, you can see the content of the virtual drive by normal opening it or by mounting it on your computer. You can read this article (how to use 7zip to extract virtual images- Windows & Linux) to know more about how you can mount virtual drives on your computer.
Creating a virtual drive on Windows 10/8/7
The tutorial steps given below to add virtual drive will work on Windows 10, Windows 8 and Windows 7.
1. Right-click on ‘My Computer’ or ‘This PC’ and click on ‘Manage’.
2. Now right-click on ‘Disk Management’ and click on ‘Create VHD’.
3. You can choose the size of your virtual hard drive, the location of the virtual hard drive and configure other necessary settings before the virtual hard drive is finally created.
4. If you create a virtual hard drive with the VHD format, the maximum size of the hard drive should not be higher than 2040 GB and this should be enough for most users, but if you are looking for more storage within your virtual hard drive, choose the VHDX format.
Virtual Disk Image Software
To conserve space on the hard drive, you can just choose between fixed size hard drive or dynamically increasing size of the virtual hard drive. If you choose ‘Fixed size’, the size allocated for the virtual hard drive will be reserved right after creating the virtual hard drive and if you choose ‘Dynamically expanding’, the size of the virtual drive will increase as you add files to it. So, just use appropriate settings depending upon your requirements. Finally, click ‘OK’ to create a virtual hard drive.
Now the virtual hard drive is created you can follow the tutorial I mentioned at the beginning of the tutorial to mount the virtual hard drive or you can even Mount the same from Windows disk management. Just go for the best option as per your convenience.
To mount a virtual hard drive created using this management on Windows, scroll down in the list of storage drives connected to your computer, and right-click on the one that is not initialized, and that will probably be the virtual hard drive created by you. Click on ‘Initialise Disk’.
You will find two options. just choose ‘Master Boot Record’ or ‘MBR’ and click on ‘OK’.
Now, right-click on the unallocated space, which is 55 GB for me, and click on ‘New Simple Volume…’.
Now, assign a disk letter to the virtual hard drive and format the virtual hard drive in your preferred file format. I will recommend you to format the disk in NTFS format.
After the virtual hard drive is created, you will be able to find the drive as a removable storage device within ‘My Computer’ or ‘This PC’. The drive with 55 GB of storage is one that I have created.
You can simply eject the virtual hard drive by right-clicking on it or do the same by going to Disk Management, and then by choosing ‘Detach VHD’ by right-clicking on the respective volume.
You can even treat a virtual hard drive as an archive and you can even encrypt the contents of the virtual hard drive using BitLocker or any other advanced encryption software that you have access to. You can know more about how you can encrypt a storage device using BitLocker in this tutorial. If you need to keep something sensitive on your computer, keeping the same within a virtual hard drive and encrypting it it can be the best task you can do as you can transfer files between a physical and a virtual hard drive effortlessly unlike ISO files or disc images and archives, where it is very inconvenient to add new files.
So, that was all about how you can create a virtual hard drive on your Windows computer. Do you have any questions in mind? Feel free to comment on the same below.

Summary :
Virtual disk can be used to store the files, the operating system and other data like a normal hard disk. A great number of users consult google about how to create a virtual disk on Windows 10/8/7. In today’s article, MiniTool Solution will walk you through a full guide about how to create a virtual disk.
Quick Navigation :
What Is a Virtual Drive
A virtual disk enables you to make full use of storage space like an actual disk storage device. With a virtual disk drive, you can store the files, the operating system and other important data. After the virtual hard drive is mounted, you can use it as a normal hard drive or removable storage device.
In addition, virtual disk drives can be used as shared storage on your network. In other words, sending and receiving files between the virtual disk drive and the computer become easier without getting access to your physical hard drive.

Well, the more important thing is about how to create a virtual disk. Please keep reading the following part to view this full tutorial.
Create Virtual Disk Image
How to Create a Virtual Disk on Windows 10/8/7

The full guide given below to create a virtual disk can work with Windows 10/8/7. Here we take Windows 10 for an example.
Step 1. Open your Windows File Explorer, then right-click on My Computer (Windows 7) or This PC (Windows 10/8) and select Manage.
Step 2. Navigate to Disk Management inside the Computer Management (Local) window. Then right-click Disk Management and click on Create VHD button.
Step 3. In the pop-up window, you can specify the virtual hard disk location on the machine. Click the Browse button to choose a drive and determine how much disk space you need to take from it for the virtual disk creation. After the virtual disk drive settings are finally configured, click on OK. This process will take some time to complete.
Note: If you want to create a virtual disk with the VHD format, the maximum size of the hard drive should not be higher than 2040 GB, which should be large enough for most users. Well, if you want to create a virtual disk drive with more storage space, the VHDX format is a good choice.
There are two options of virtual hard disk size: Fixed Size recommended and dynamically increase the size of the virtual hard drive you can choose.
- If you choose the fixed size, the size allocated for the virtual hard drive will be reserved right away after you create a virtual disk.
- If you choose dynamically expanding, the size allocated for the virtual hard drive will increase as you add files to it. Here you can choose the appropriate settings based on your requirements.
- Then you need to mount the virtual hard drive after creating a virtual disk as we mentioned at the beginning.
There are detailed steps to mount a virtual disk on Windows 10/8/7:
Step 1. In Disk Management, you will see a virtual disk you just created. Now navigate to the virtual disk you created by scrolling down in the list of storage devices and right-click it to click on Initialize Disk.
Step 2. Then a new window pops up, there are two options MBR or GPT disk you can create, just choose the one depending on your requirements. Here we choose MBR as an example and click OK.
Step 3. Now a virtual disk drive is created. You can right-click the unallocated space and select New Simple Value to create a partition in this virtual disk.
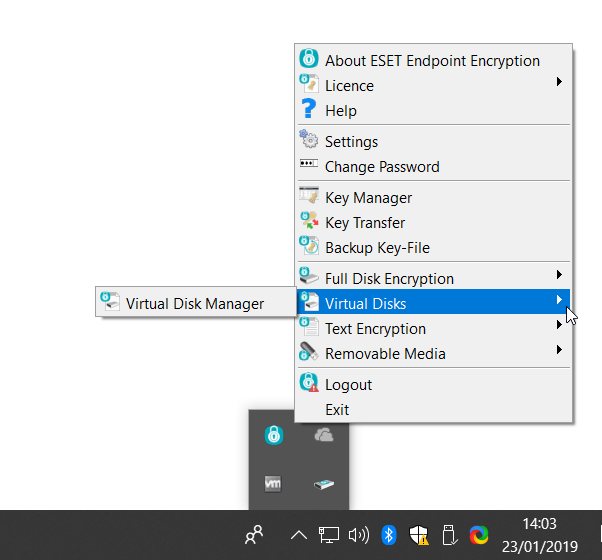
Step 4. Inside the new window, assign a drive letter and format the virtual hard drive by following the prompts. Here it is recommended to format the disk in the NTFS file system.
Step 5. After the virtual disk drive is created, you can find this virtual disk drive as a removable storage device within This PC.
Well, all about how to create a virtual disk and mount the virtual disk are told to you. Now, it’s your turn to have a try.